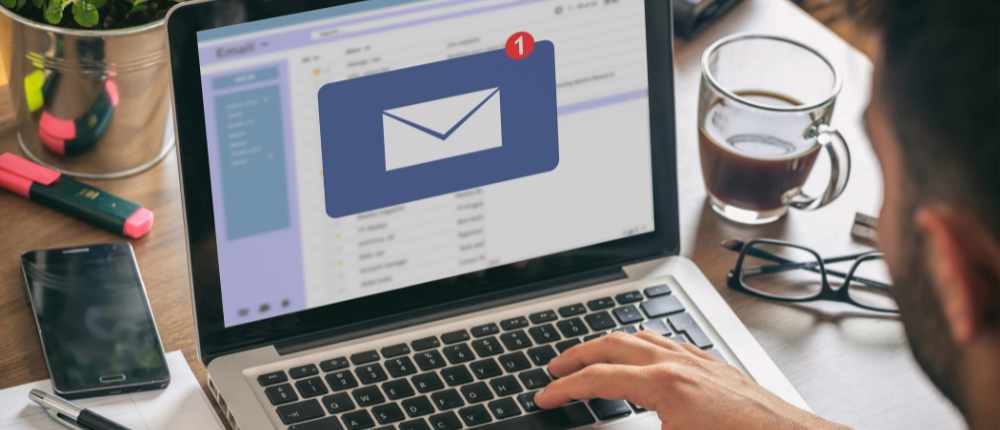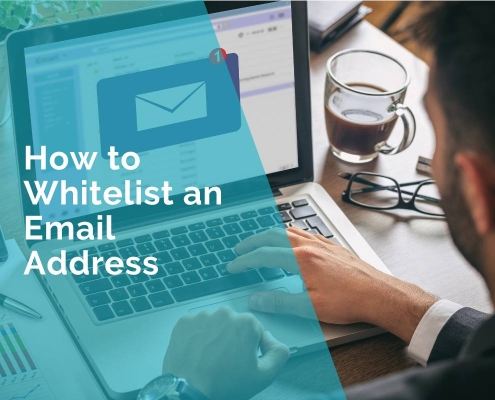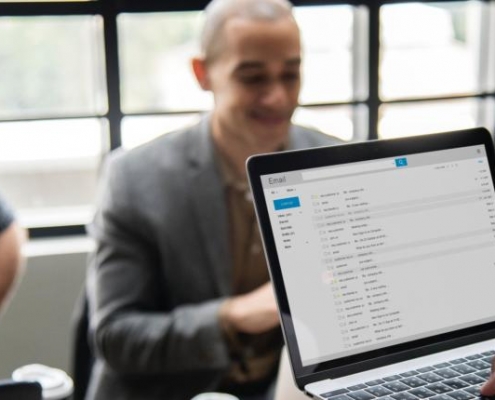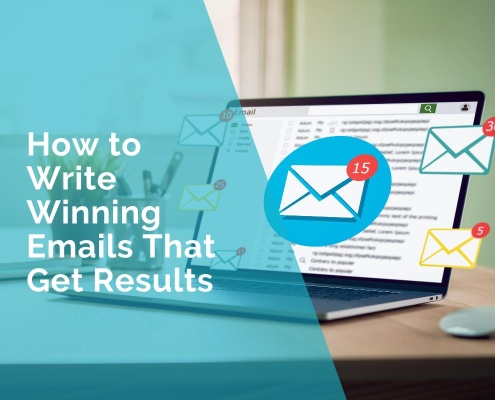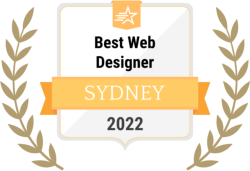How to Whitelist an Email Address and Never Miss Important Message!
In today’s digital world, our inboxes are flooded with countless emails, ranging from promotional offers to social media notifications. Amidst this chaos, it’s easy to miss out on crucial messages that truly matter to us.
But don’t worry there is a solution!
Whitelisting email addresses can ensure that important emails from trusted sources never get lost in the clutter.
In this article, I’ll guide you through the process of how to whitelist an email address, while highlighting the reasons why you should consider doing it.
Why Whitelist an Email Address?
Never Miss Important Emails
By whitelisting an email address, you prioritize messages from specific senders, guaranteeing that their emails will always find their way to your inbox. This is particularly useful for crucial communications, such as work-related emails, important updates from organizations you’re associated with, or personal messages from friends and family.
Avoid Losing Track of Subscriptions
If you’re an avid subscriber to newsletters or online services, it’s common to find those emails buried in spam or other folders. Whitelisting the email addresses associated with your subscriptions ensures that you receive the content you signed up for, allowing you to stay informed about the latest news, special offers, or valuable insights.
Strengthen Security Measures
Whitelisting provides an additional layer of security against phishing attempts or email scams. By only accepting emails from trusted sources, you reduce the risk of falling victim to fraudulent emails, malicious links, or potential data breaches.
Enhance Productivity
With whitelisting, you can better manage your time and focus on what matters. By filtering out unnecessary emails, such as spam or promotional messages, you’ll declutter your inbox and be able to prioritize the emails that are truly important and require your attention.
How to Whitelist an Email Address
Step 1: Access your email settings
Open your email client or webmail interface, and locate the settings or options menu. This may be represented by a gear icon or a drop-down menu, depending on the email provider you use.
Step 2: Navigate to the “Whitelist” or “Safe Sender” section
Look for the section that allows you to manage trusted senders or whitelist specific email addresses. It may be labeled differently depending on the email provider.
Step 3: Add the email address to your whitelist
Enter the email address you want to whitelist in the provided field. Some email clients may allow you to add multiple email addresses or even entire domains. Ensure accuracy while entering the addresses to avoid any mistakes.
Step 4: Save the changes
Once you have added the desired email addresses to your whitelist, save the changes or apply the settings. This will ensure that emails from those addresses will bypass any spam or junk filters and appear directly in your inbox.
Step 5: Regularly review and update your whitelist
Periodically review your whitelist to add or remove email addresses as needed. Over time, your priorities or sources of important emails may change, and it’s important to keep your whitelist up to date.
Step by Step Instructions
Whitelisting an Email Address in Gmail
Step 1: Log in to your Gmail account.
Step 2: Click on the gear icon in the top-right corner of the screen, and select “Settings” from the dropdown menu.
Step 3: In the Settings menu, navigate to the “Filters and Blocked Addresses” tab.
Step 4: Click on the “Create a new filter” option.
Step 5: In the “From” field, enter the email address you want to whitelist.
Step 6: Click on the “Create filter” button.
Step 7: Check the box next to “Never send it to Spam.”
Step 8: Optionally, you can also apply additional actions like marking the email as important or categorizing it under a specific label.
Step 9: Click on the “Create filter” button to save the changes.
Whitelisting an Email Address in Outlook
Step 1: Log in to your Outlook account.
Step 2: Open an email from the sender you want to whitelist.
Step 3: In the email header, click on the sender’s name or email address.
Step 4: A dropdown menu will appear. Click on “Add to Safe senders.”
Step 5: A confirmation message will appear at the top of the screen, indicating that the sender has been added to your safe senders list.
Whitelisting an Email Address in Yahoo Mail
Step 1: Log in to your Yahoo Mail account.
Step 2: Click on the gear icon in the top-right corner, and select “More Settings” from the dropdown menu.
Step 3: In the left-hand menu, select “Filters.”
Step 4: Click on the “Add” button to create a new filter.
Step 5: In the “From” field, enter the email address you want to whitelist.
Step 6: In the next dropdown menu, select “Inbox” to specify that the email should be delivered to your inbox.
Step 7: Click on the “Save” button to save the filter.
Whitelisting an Email Address in Apple Mail
Step 1: Open Apple Mail.
Step 2: Go to “Mail” in the menu bar and select “Preferences.”
Step 3: In the Preferences window, click on the “Junk Mail” tab.
Step 4: In the “Junk Mail” tab, select the “Allow Mail from” option.
Step 5: Enter the email address or domain you want to whitelist in the provided field.
Step 6: Click on the “+” button to add it to your whitelist.
Step 7: Click on the “OK” button to save the changes.
Whitelisting an Email Address in Thunderbird:
Step 1: Open Thunderbird.
Step 2: Go to “Tools” in the menu bar and select “Options.”
Step 3: In the Options window, select the “Security” tab.
Step 4: Click on the “Junk” tab within the Security section.
Step 5: Click on the “Exceptions” button next to “Do not mark messages as junk mail.”
Step 6: In the Allowed List window, click on the “Add Address” button.
Step 7: Enter the email address or domain you want to whitelist in the provided field.
Step 8: Click on the “OK” button to save the changes. Step 9: Close the Options window.
Whitelisting an Email Address in AOL Mail:
Step 1: Log in to your AOL Mail account.
Step 2: Open an email from the sender you want to whitelist.
Step 3: Click on the sender’s name or email address.
Step 4: In the dropdown menu, click on “Add to Address Book.”
Step 5: Verify that the contact information is accurate and click on the “Add Contact” button.
Step 6: A confirmation message will appear, indicating that the sender has been added to your address book.
Whitelisting an Email Address in ProtonMail:
Step 1: Log in to your ProtonMail account.
Step 2: Click on “Settings” (represented by a gear icon) in the top-right corner of the screen.
Step 3: In the Settings menu, select “Filters.”
Step 4: Click on the “New Filter” button.
Step 5: In the “Sender” field, enter the email address or domain you want to whitelist.
Step 6: Select the desired actions for the filter, such as “Move to Inbox” or “Never send to Spam.”
Step 7: Click on the “Save” button to save the filter.
Please note that these instructions may vary slightly depending on the specific version or setup of the email programs. However, the general concept of whitelisting an email address remains the same—prioritizing emails from trusted senders and ensuring their delivery to your inbox.
 Ivana Katz from Websites 4 Small Business is an award winning web designer who builds websites that build your business. She provides unbeatable web design services to fit your budget.
Ivana Katz from Websites 4 Small Business is an award winning web designer who builds websites that build your business. She provides unbeatable web design services to fit your budget.
The end result? Professional, custom-made sites that give your business the extra oomph it needs to stand out from the competition and make an impact.
Whether you’re a brand-new business or an established one ready to improve your digital presence, Ivana makes it easy to get your business online very quickly. Her websites are professional, tailored to fit your budget, and give your business a serious boost.
Download your FREE copy of “Ultimate Website Design Secrets Blackbook – 10 Bulletproof Strategies for Designing an Outrageously Successful Website”